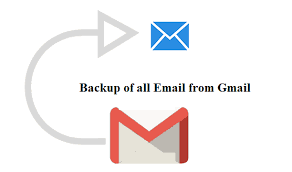
To back up Thunderbird and Gmail with IMAP, you must follow the following steps:
Open Thunderbird and select the email account you want to back up.
Click the menu button and select "Settings" from the resulting drop-down menu.
In the Settings window, click on "Server Settings" under the email account you want to back up.
Ensure that the "IMAP" option is selected for the incoming server.
Pay attention to the values of the "Server Name" and "Port" for the incoming and outgoing servers.
Complete the process of closing the Settings window.
To back up your Gmail messages via IMAP, you must enable IMAP access in your Gmail account:
Log into your Gmail account.
Click on the gear icon in the upper right side of the screen and select "Settings" from the resulting drop-down menu.
Click on the "Forwarding and POP/IMAP" tab.
Choose "Enable IMAP" under the "IMAP access" section.
Click on "Save Changes".
Once you've enabled IMAP access for your Gmail account, you can back up your emails in Thunderbird by following these steps:
Open Thunderbird and select the email account you want to back up.
Click on the menu button and select "New Folder" from the drop-down menu.
Name the new folder and select the email account from the "Location" drop-down menu.
Click on the "Create Folder" button.
The new folder will be displayed in the folder list for the selected email account.
Drag and drop the emails you want to archive into a new folder.
Repeat the process for each email address that you want to back up.
By creating a new folder within Thunderbird and moving the emails to it, you are essentially creating a duplicate of those emails on your hard drive. If you need to restore emails in the future, you can simply re-folder them and move them to their original location in Thunderbird.
So What is the best Alternative?
Manual methods are risky and take so much time and even after that, there is no guarantee of all emails backup accurately. It is best and highly recommended to use a third-party tool such as Shoviv Gmail Backup tool. This tool is your one-stop solution for both back-ups as well as restoration purpose.
Take a free trial to start exporting Gmail emails to PST.
Related page: IMAP Backup tool
Related blogs:
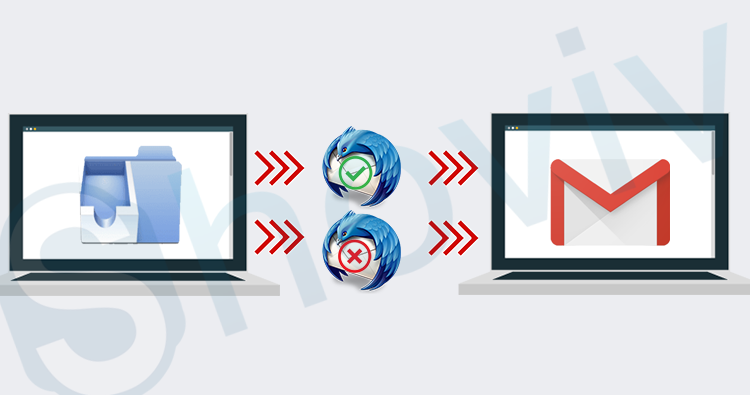
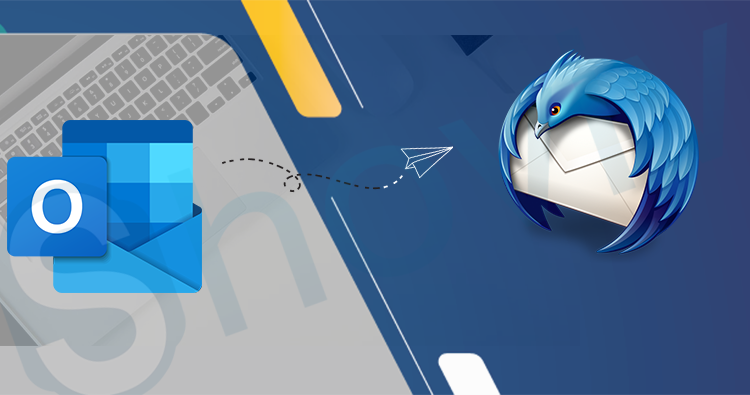
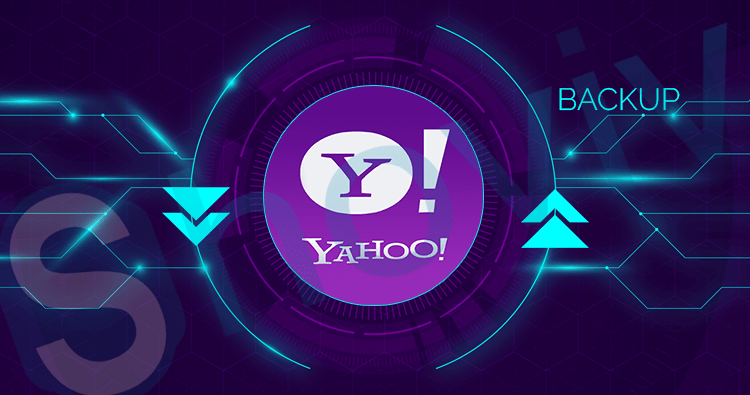
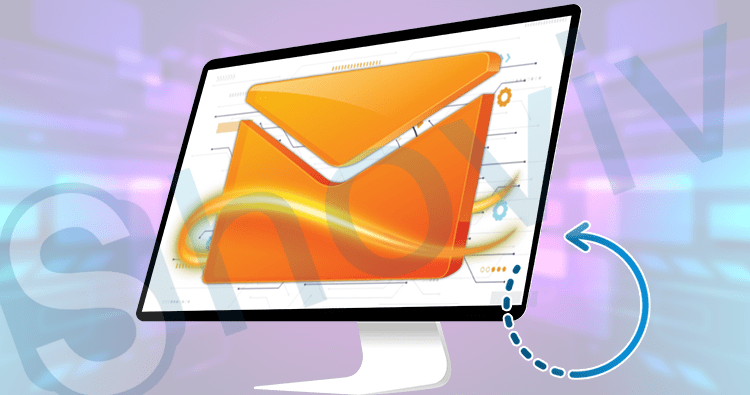
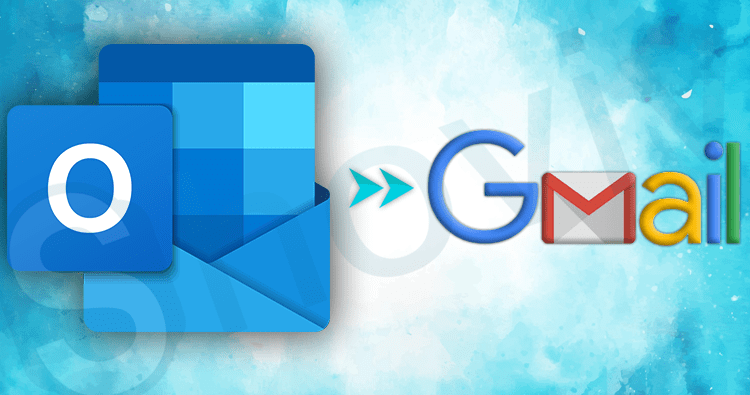
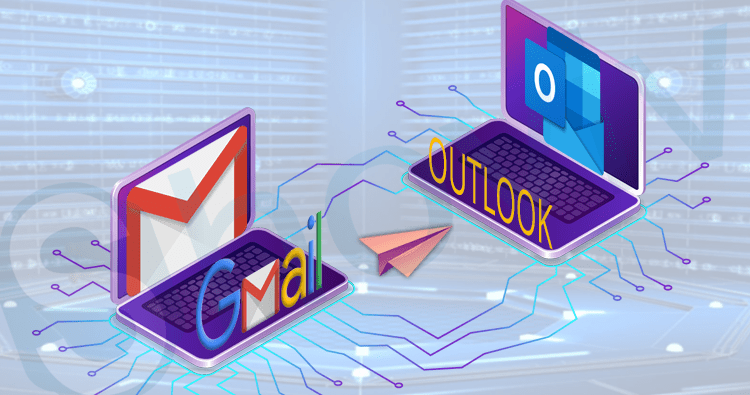
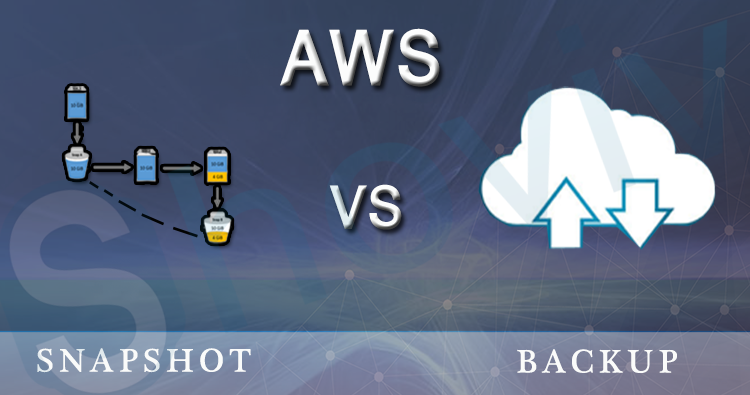
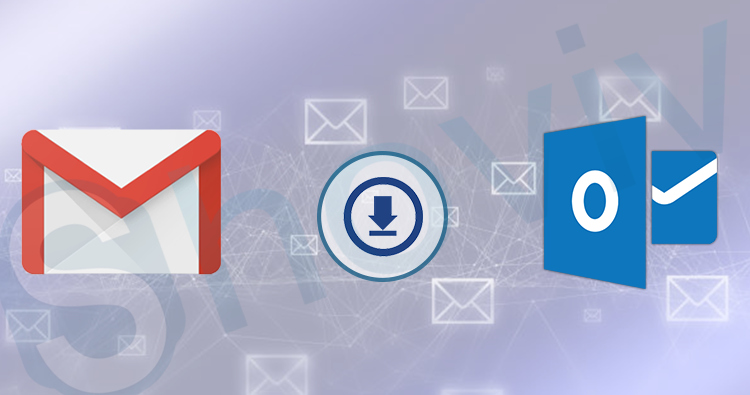

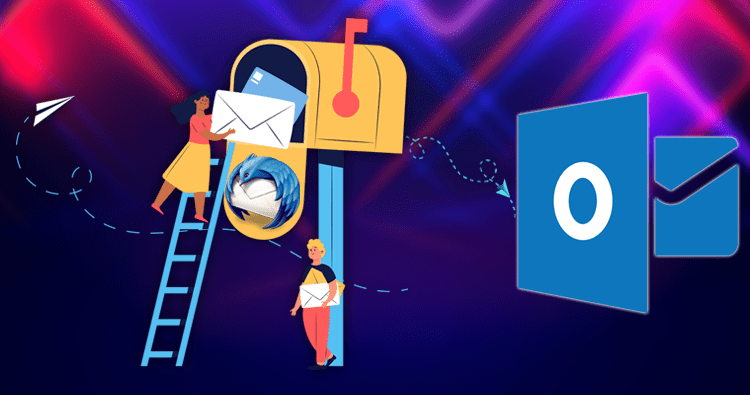
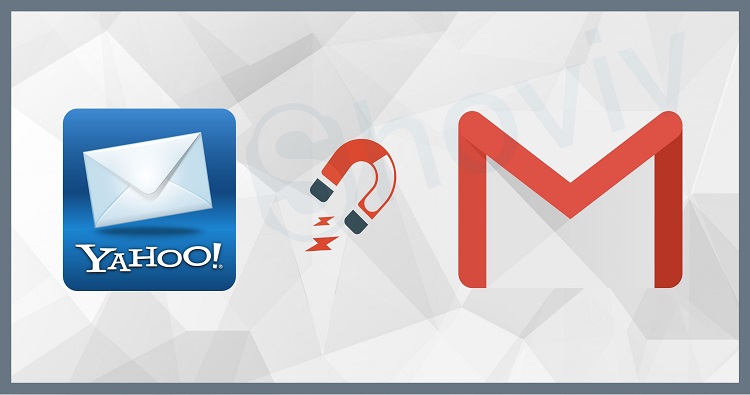
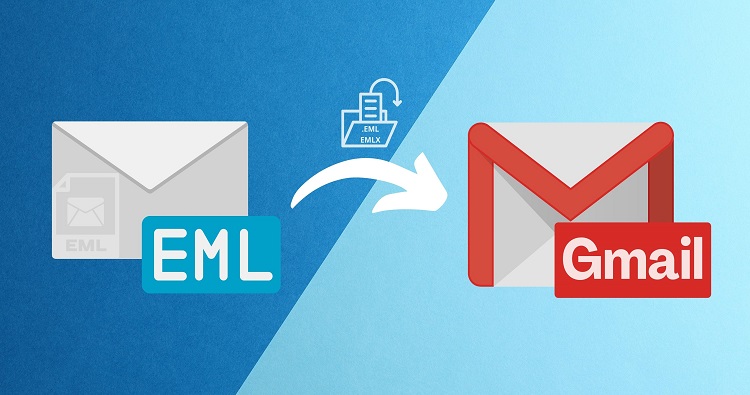
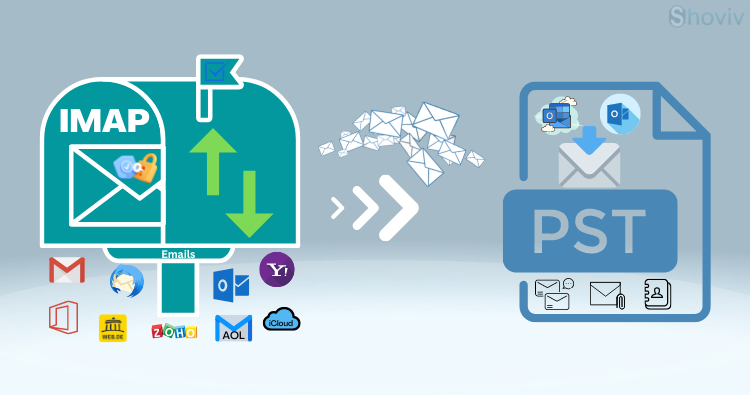
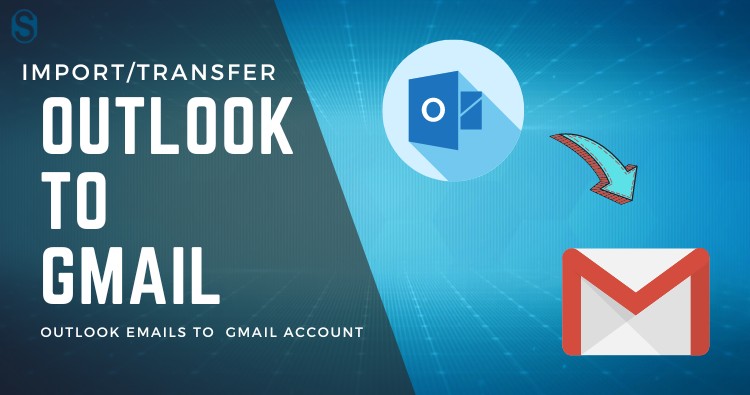
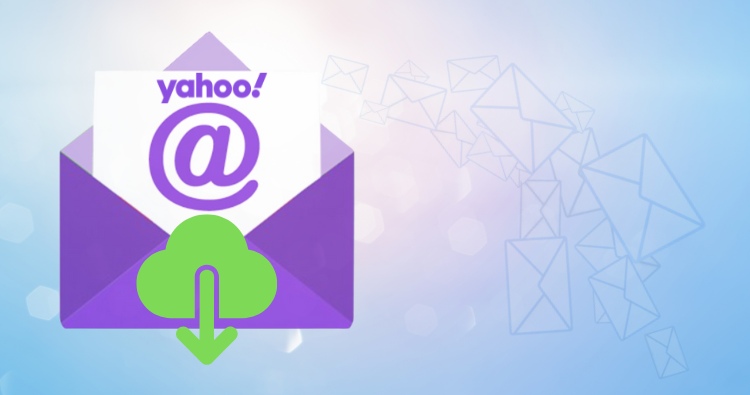
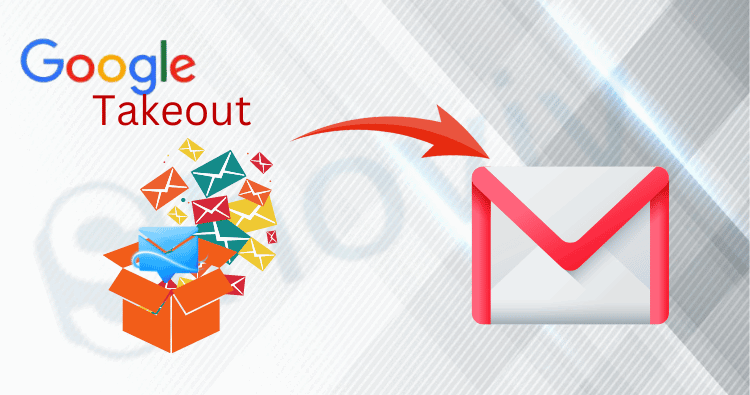
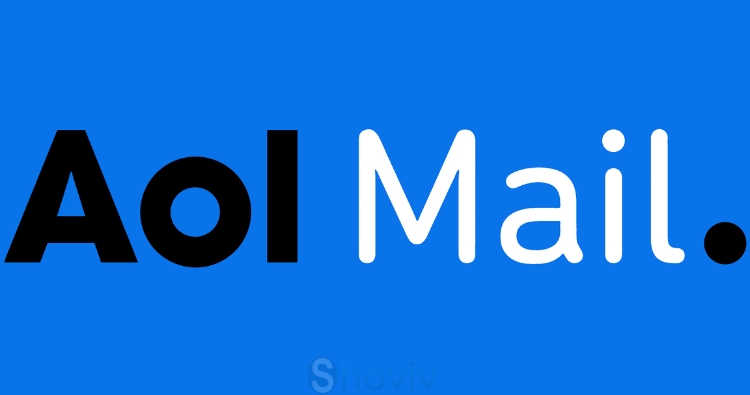
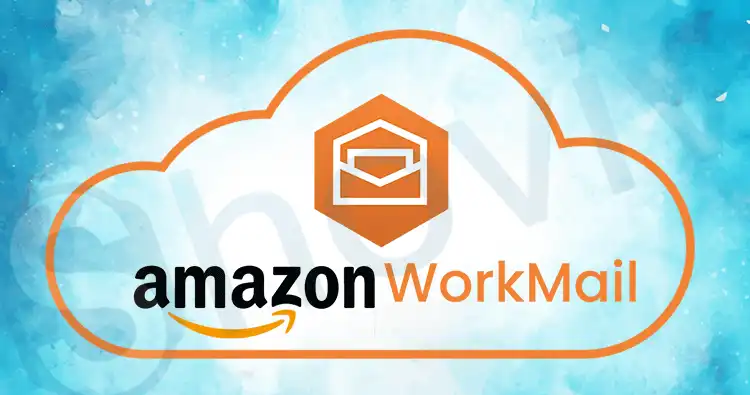



Write a comment ...